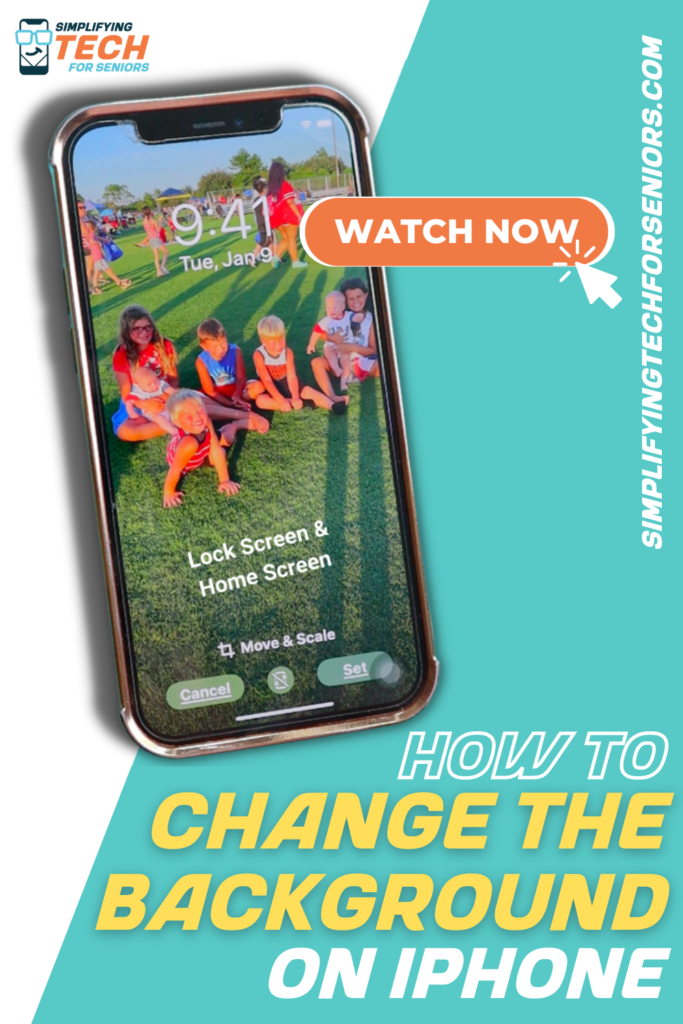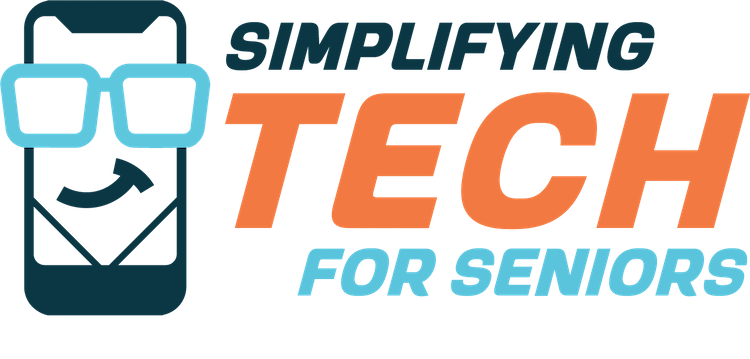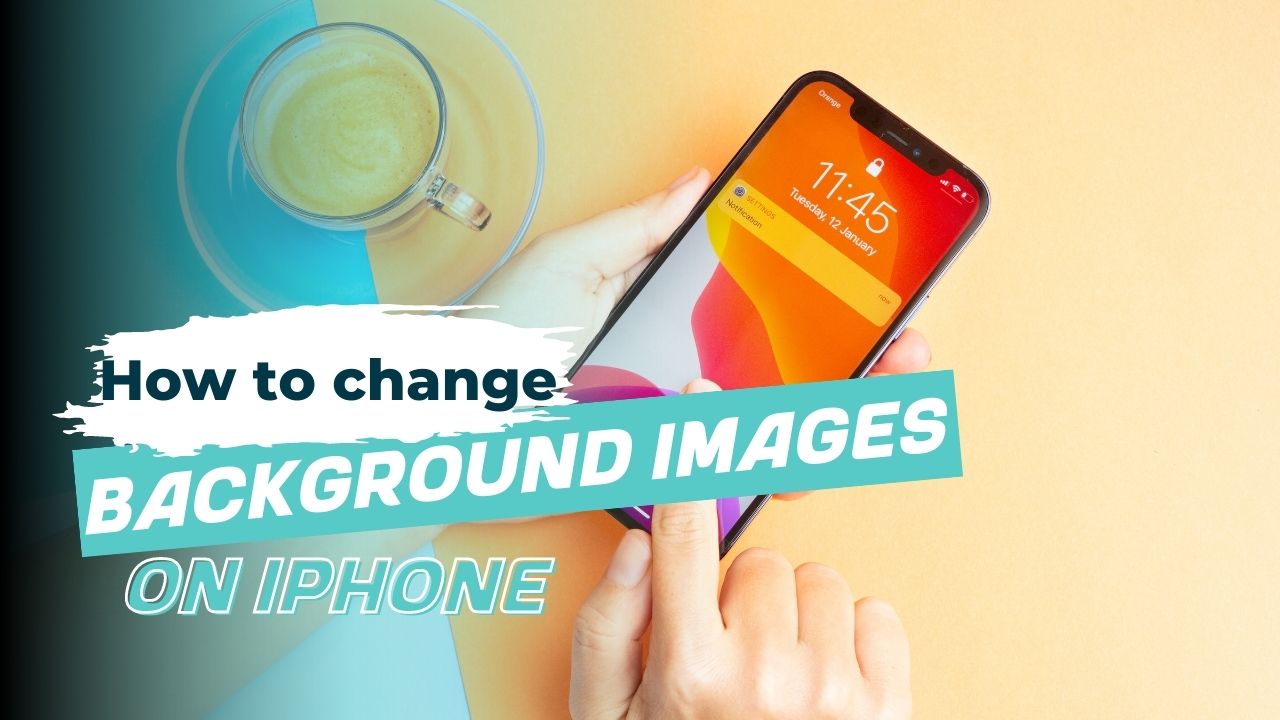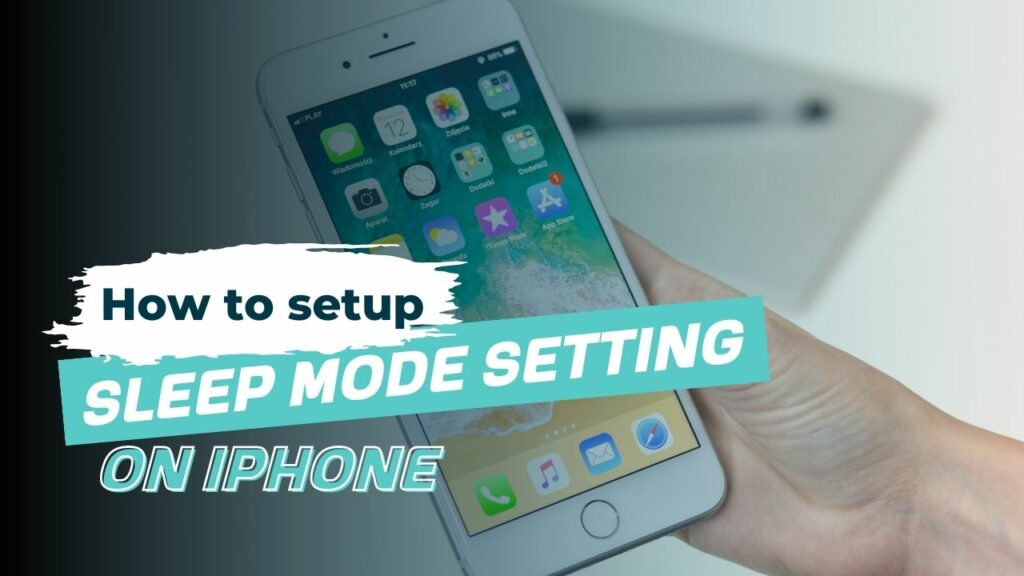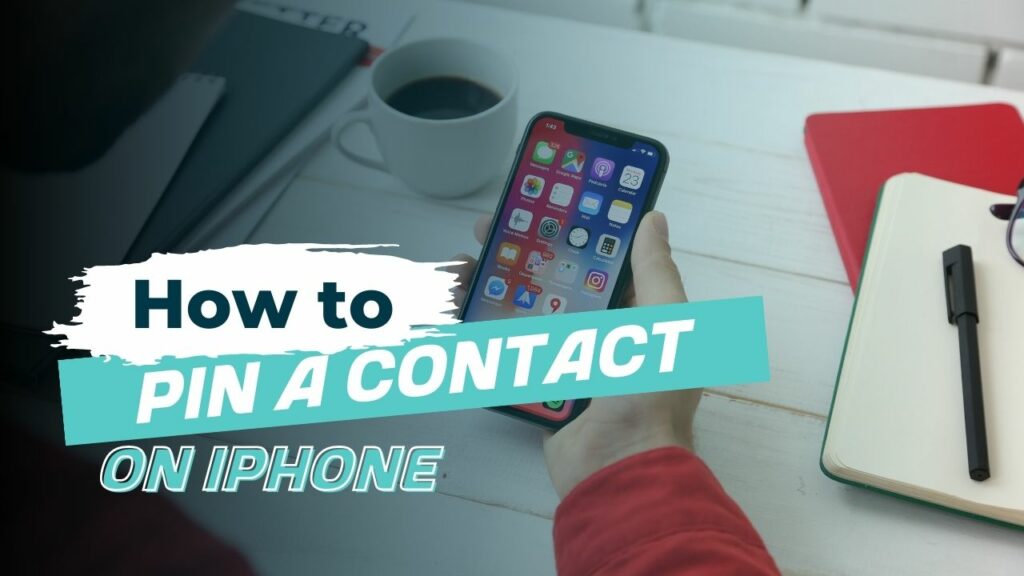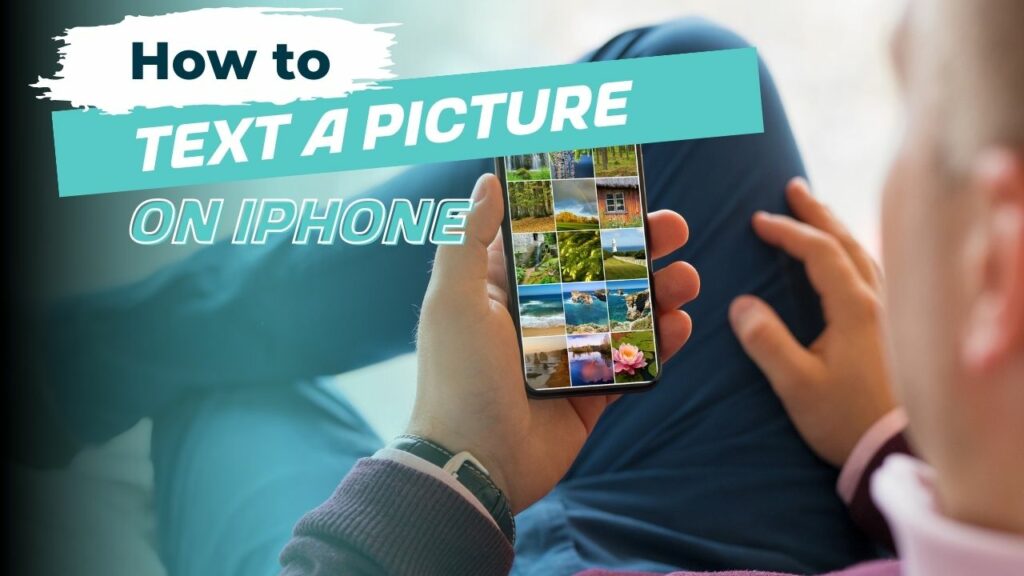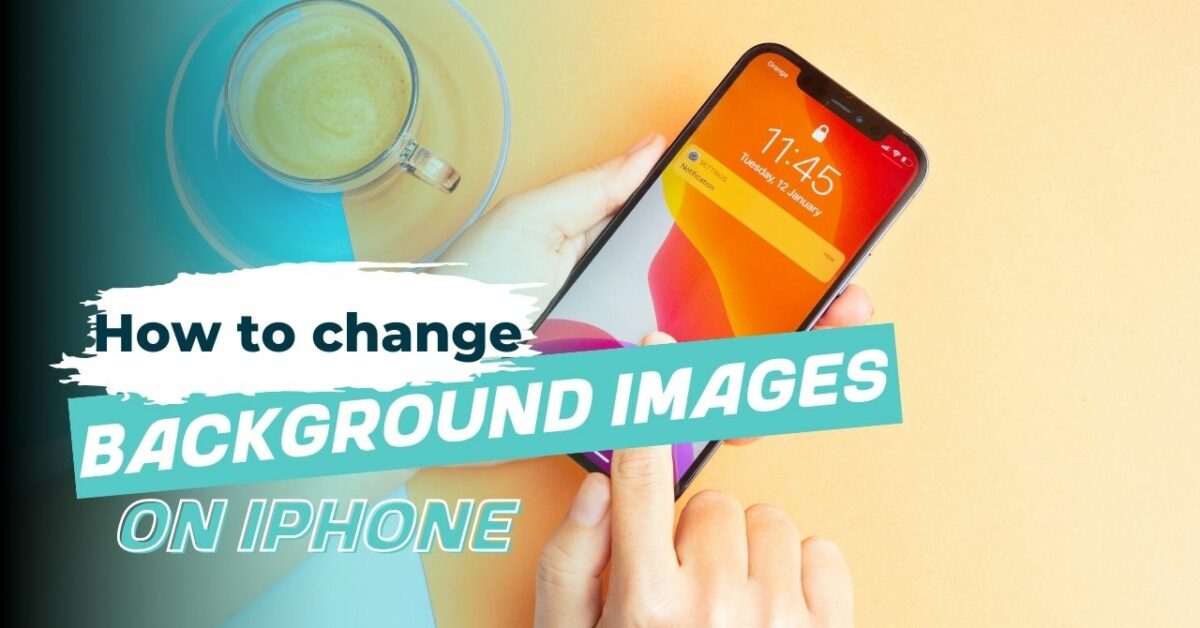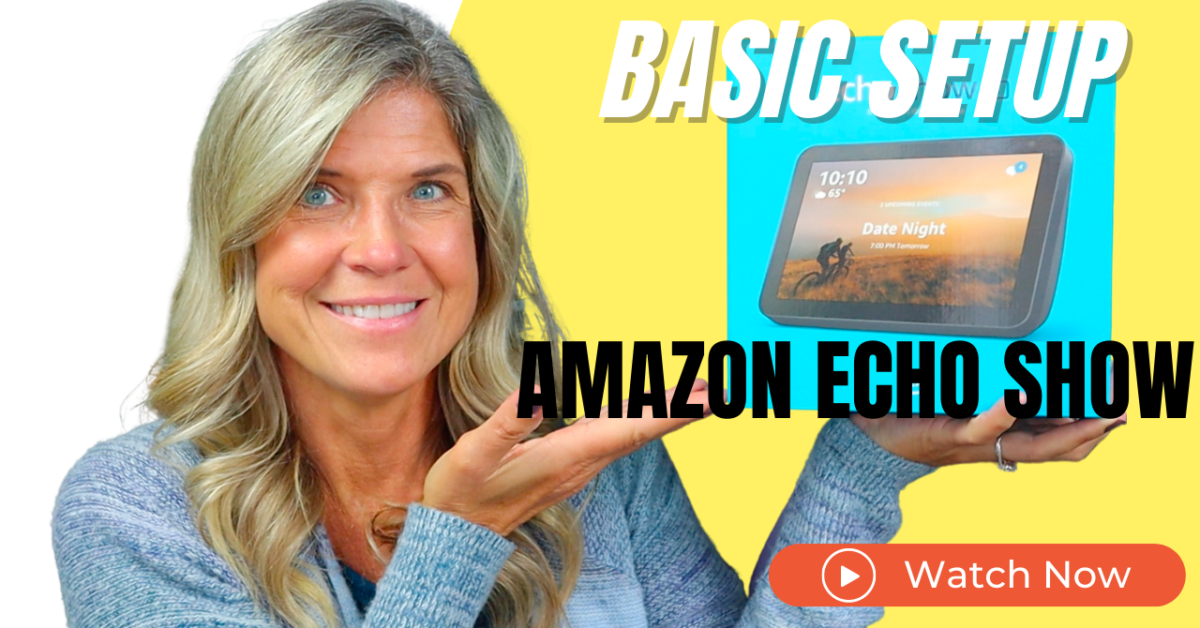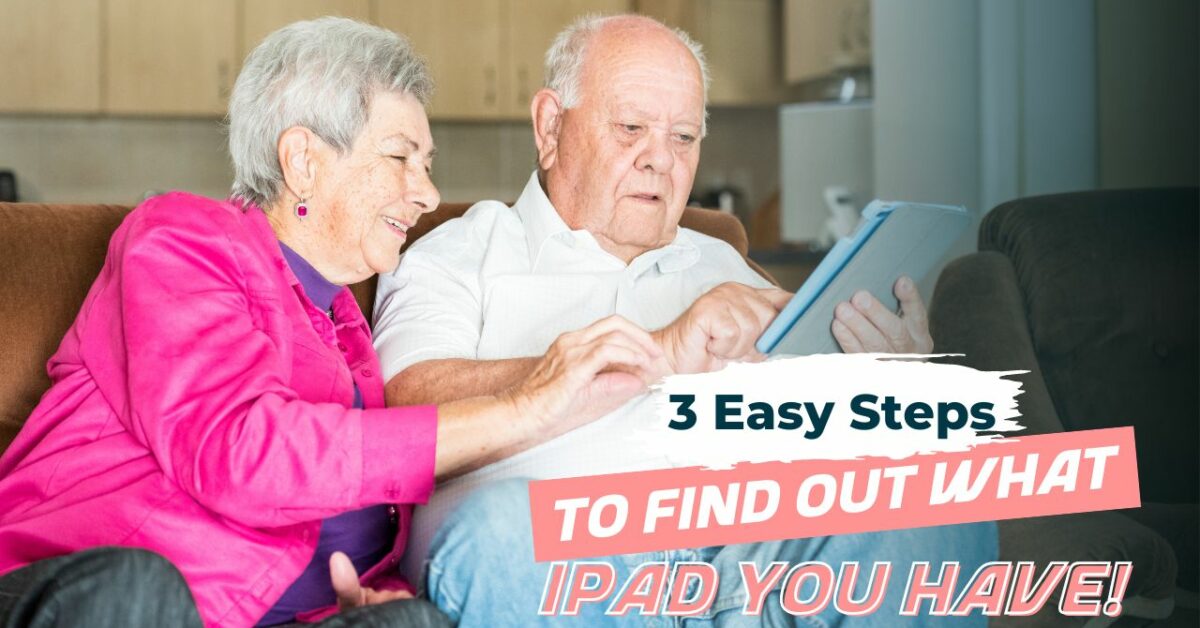For years I’ve had an iPhone and the ONLY reason I’ve had background images on my lock screen and home screen is because one of my children added it for me.
It’s a running joke in the family as to who had mom’s phone last because whoever did, put their picture as my wallpaper for both the locked and home screens. 😂
Now that I’m diving deeper into technology and teaching seniors and their caregivers how to utilize and benefit from it, I figured it was high time I started to personalize my own phone.
Watch this Video Tutorial to see how easy it really is to change the background images on iPhone:
Want to change your iPhones background but have no idea how to do it? Let’s update it in under a minute.

Open Settings on your iPhone
- Go to Settings

- Tap Wallpaper, then tap Choose a New Wallpaper. You can also turn on Dark Appearance so that your iPhone dims your wallpaper depending on your ambient light.



Choose an image
- You can choose an Apple image or one of your own photos. Choose an image from Dynamic, Stills, Live, or one of your photos. The default wallpapers change with each iOS update.
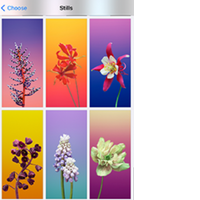
- Using a Live wallpaper or Live Photo is possible on all models after iPhone 6s except for iPhone XR and iPhone SE (1st and 2nd generation).
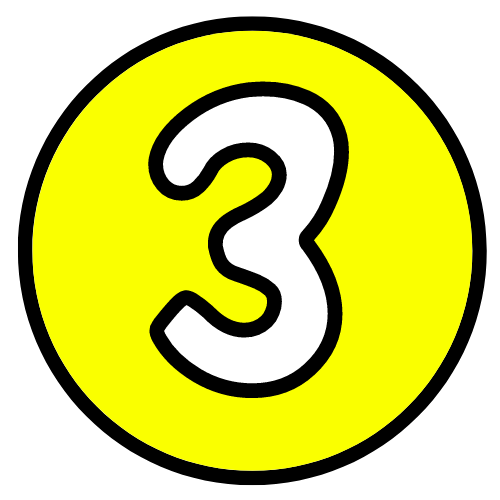
Move the image and choose a display option
- Drag to move the image. Or pinch to zoom in and out, so the image fits the screen.
- Some images might not move and scale.

- If Perspective Zoom is on, the wallpaper moves as you tilt your screen. To turn it off, tap the Perspective Zoom button at the bottom of the screen. The Perspective Zoom display option isn’t available when Reduce Motion is on or when Low Power Mode is on. If your wallpaper is a Live Photo, you can turn on either the Live Photo effect or Perspective Zoom, but not both at the same time.
- When you’re done adjusting the image, tap Set. Or tap Cancel to start over.
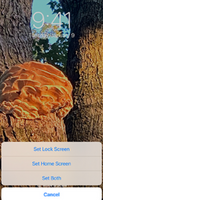
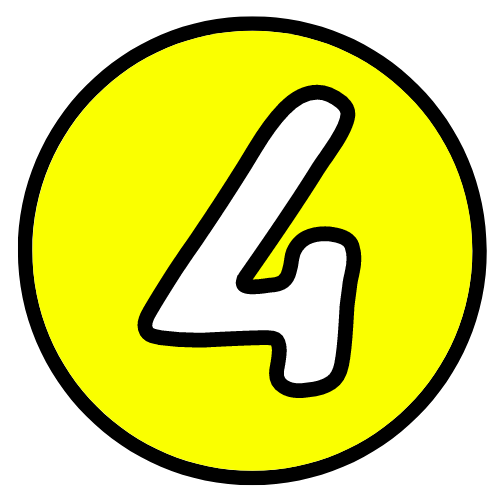
Set the wallpaper and choose where you want it to show up
- You can set the wallpaper as your Home Screen, Lock Screen, or both. The Home Screen appears when your iPhone is unlocked. The Lock Screen appears when you wake your iPhone.
- To see your new wallpaper, lock your iPhone or check the Home Screen.
- To see your new Live wallpaper in action, touch and hold the Lock Screen.
Do you love this post? Share the love and PIN IT!