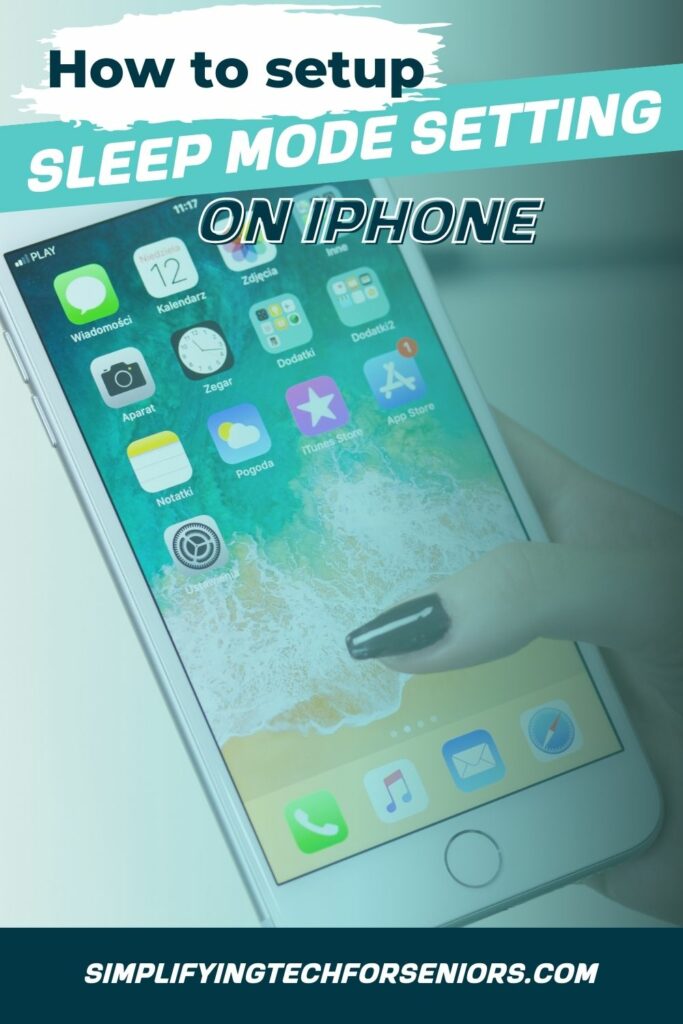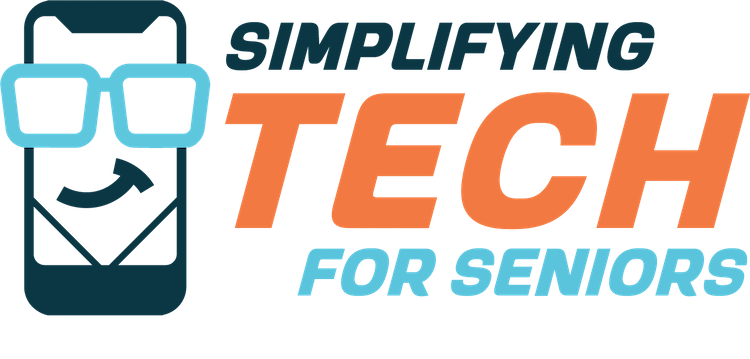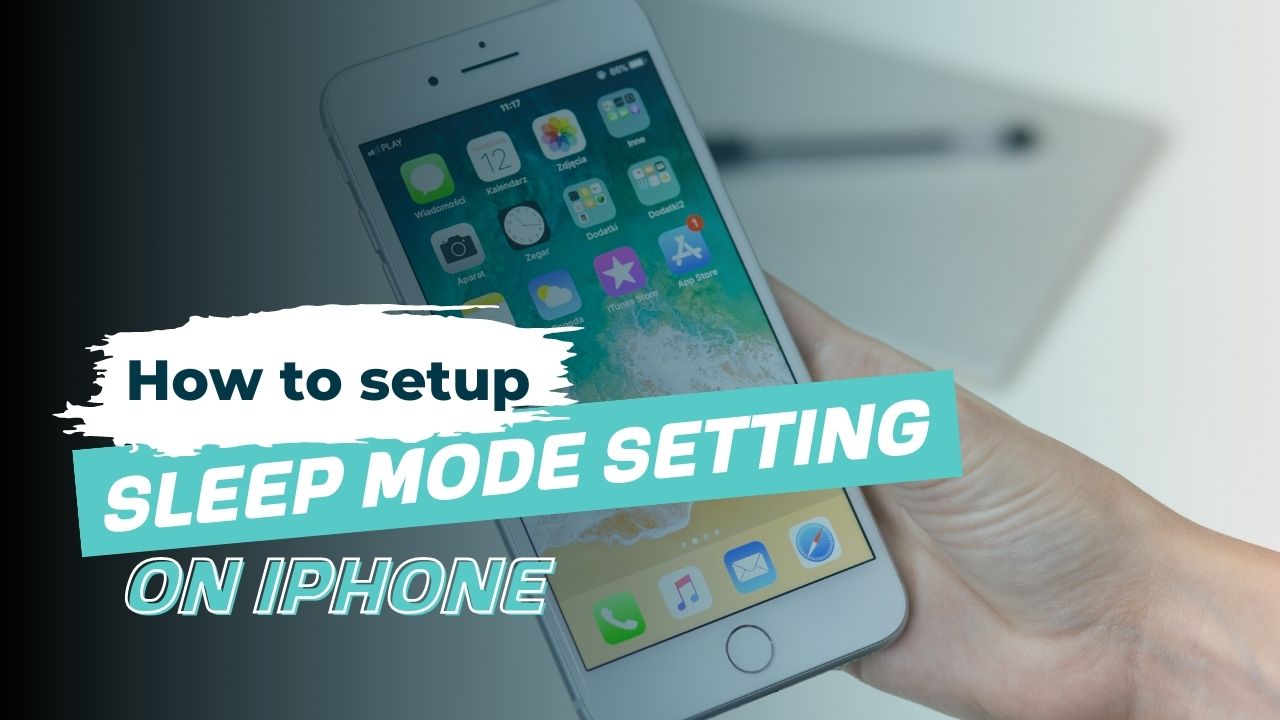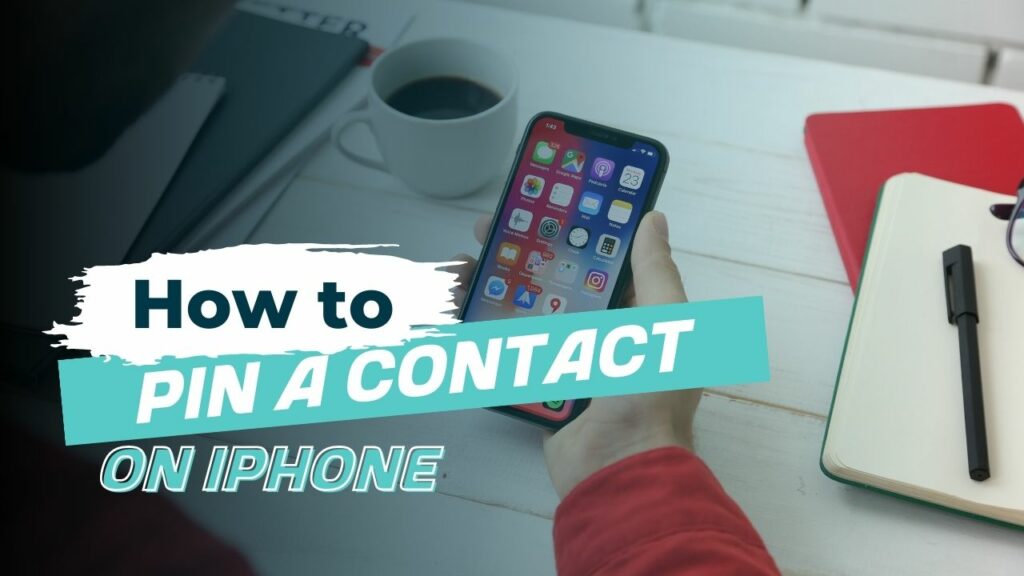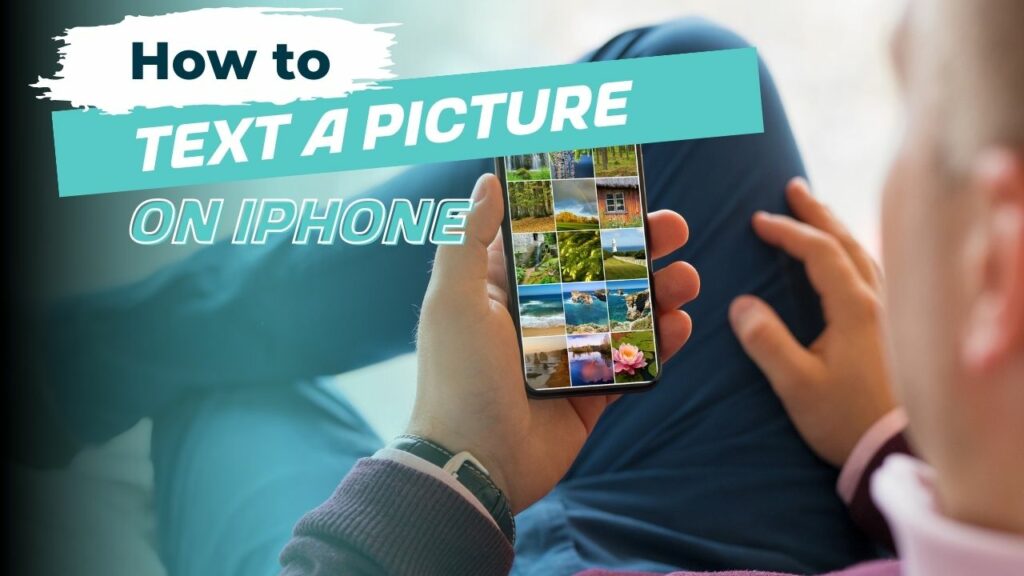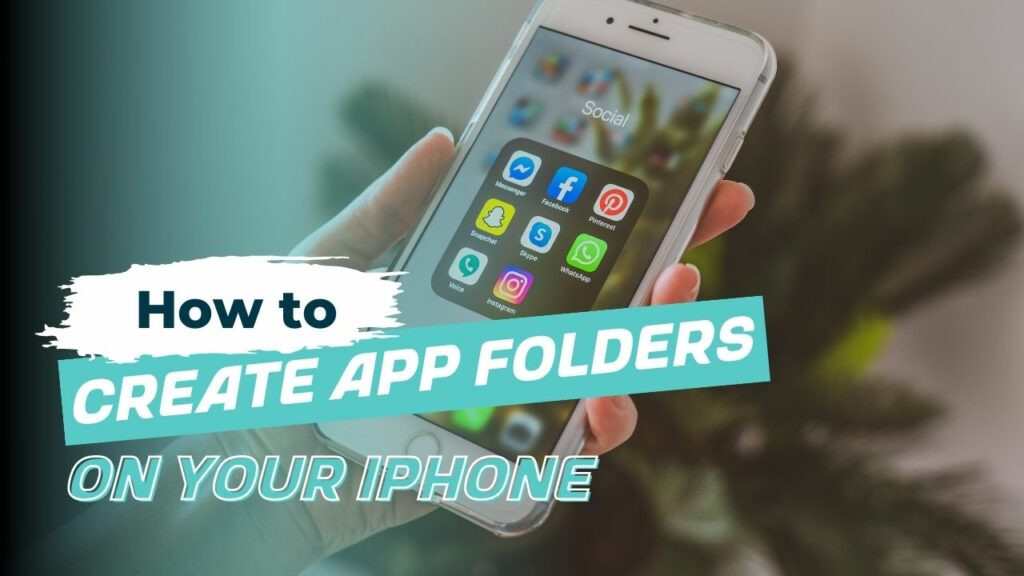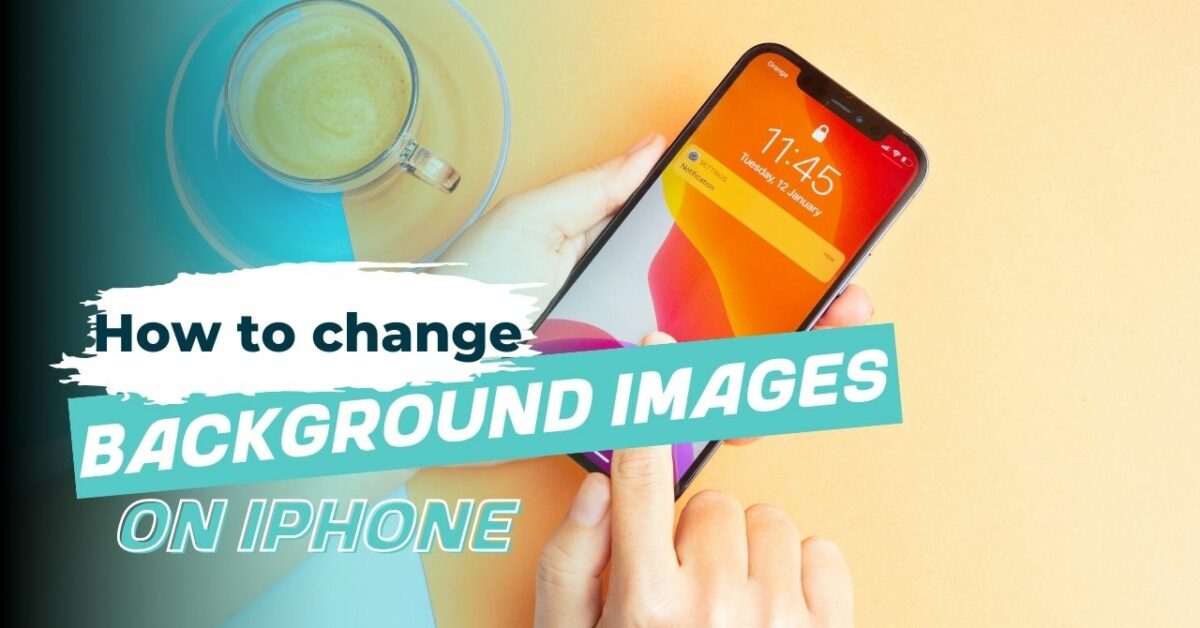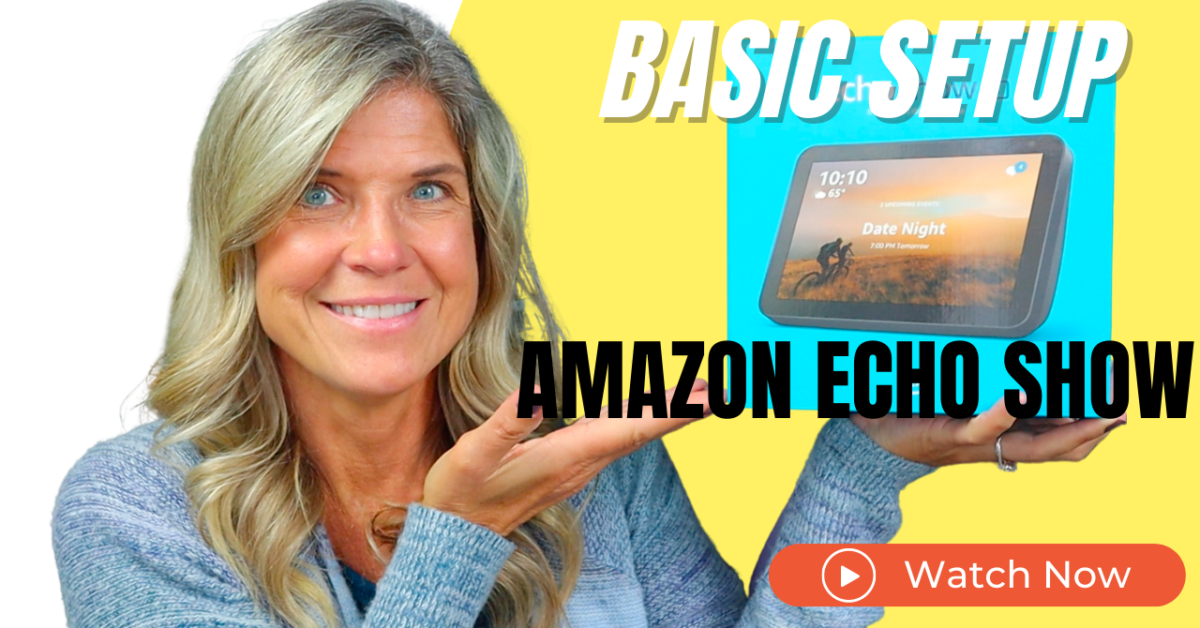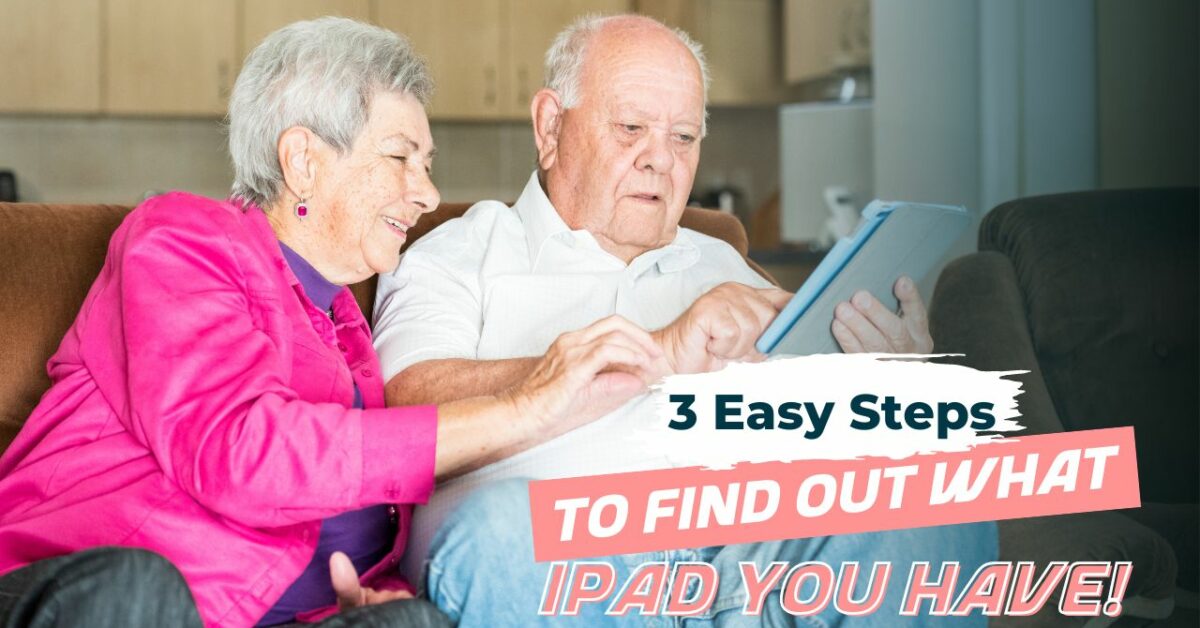In today’s fast-paced world, we rely heavily on our smartphones to stay connected with others, manage our schedules, and get things done on the go.
However, all that screen time can take a toll on our eyes, our concentration, and our phone’s battery life.
That’s where sleep mode comes in. By setting up the sleep mode setting on your iPhone, you can conserve battery life, reduce eye strain, and minimize distractions from notifications and alerts. In this blog post, we’ll guide you through the steps to set up sleep mode on your iPhone, so you can get the most out of your device while minimizing the negative impact on your well-being.
Here’s how to customize Sleep focus Mode on your iPhone from Control Center;

To access Control Center, swipe down from the top right-hand corner of your iPhone’s screen. You should see several icons here, including Focus.


Tap on the Focus icon, then on the Sleep Mode icon in Focus, and finally on “customize focus.” You’ll see a few different options here that you can customize to your preference.
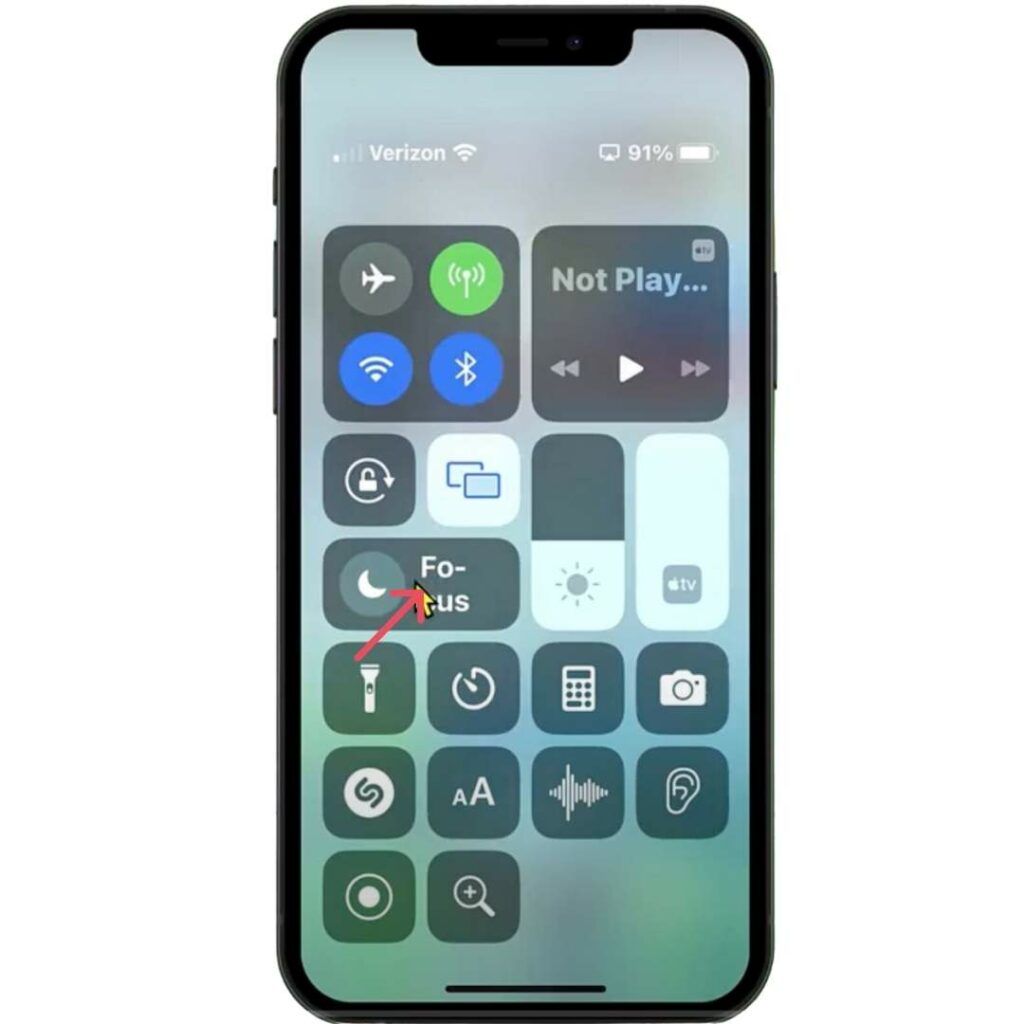
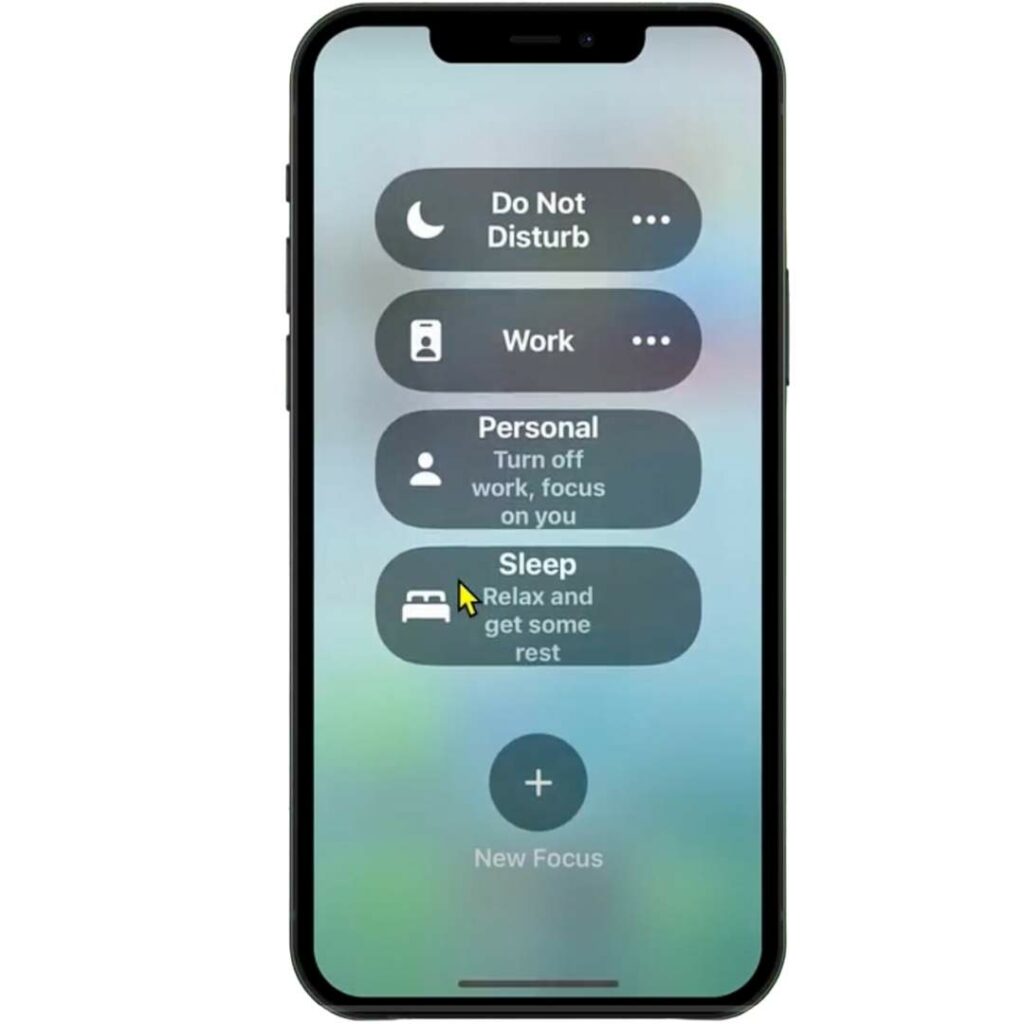

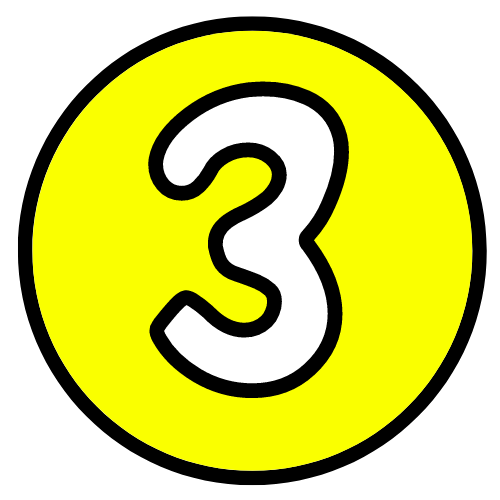
Now that it’s gone, you can choose who you still have contact with. You can choose who can contact you.
You can either “silence notification from” or “allow notification from” a specific person.
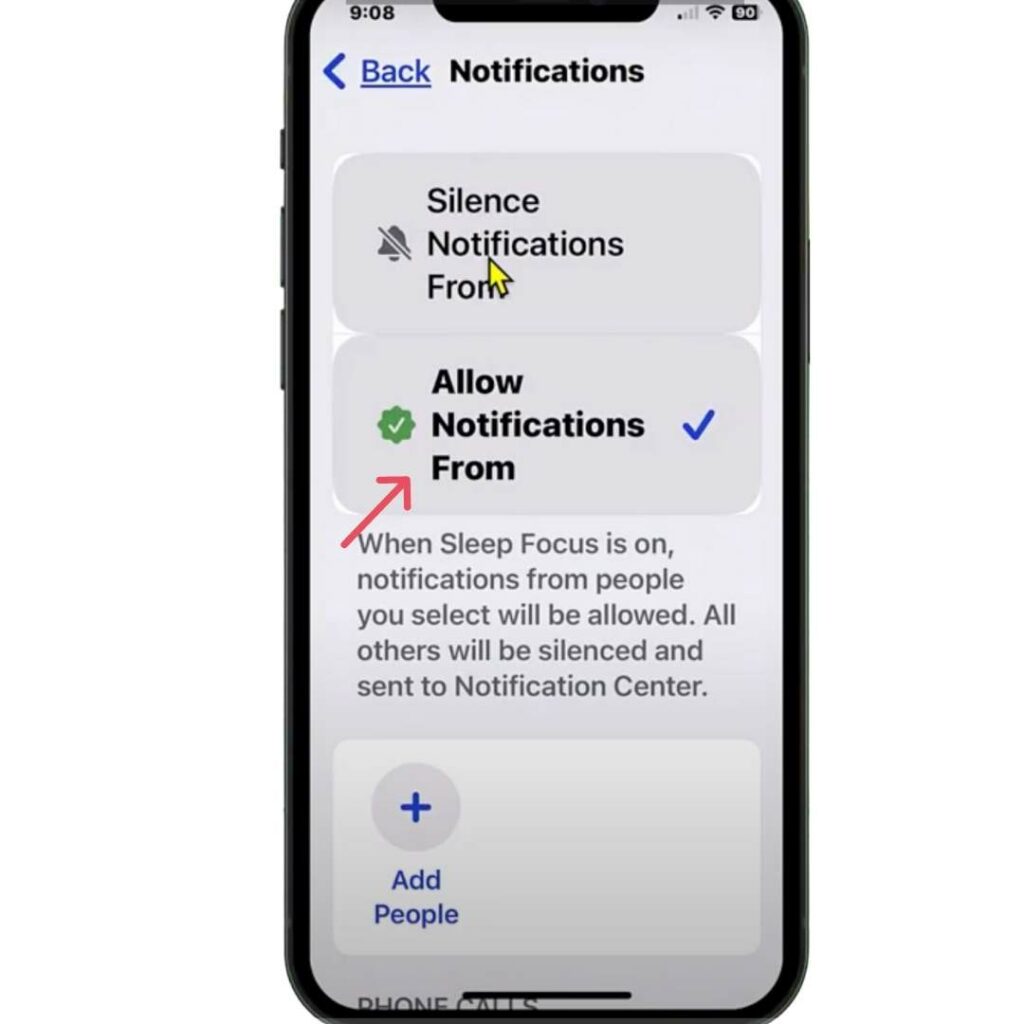
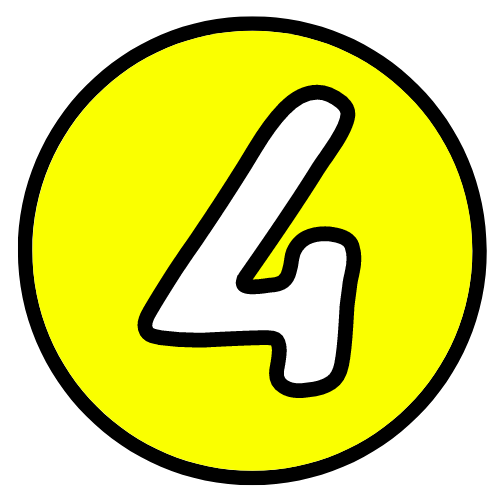
Select “add people” and then select the people you want to add. You have the option of searching by name or scrolling through the contacts.
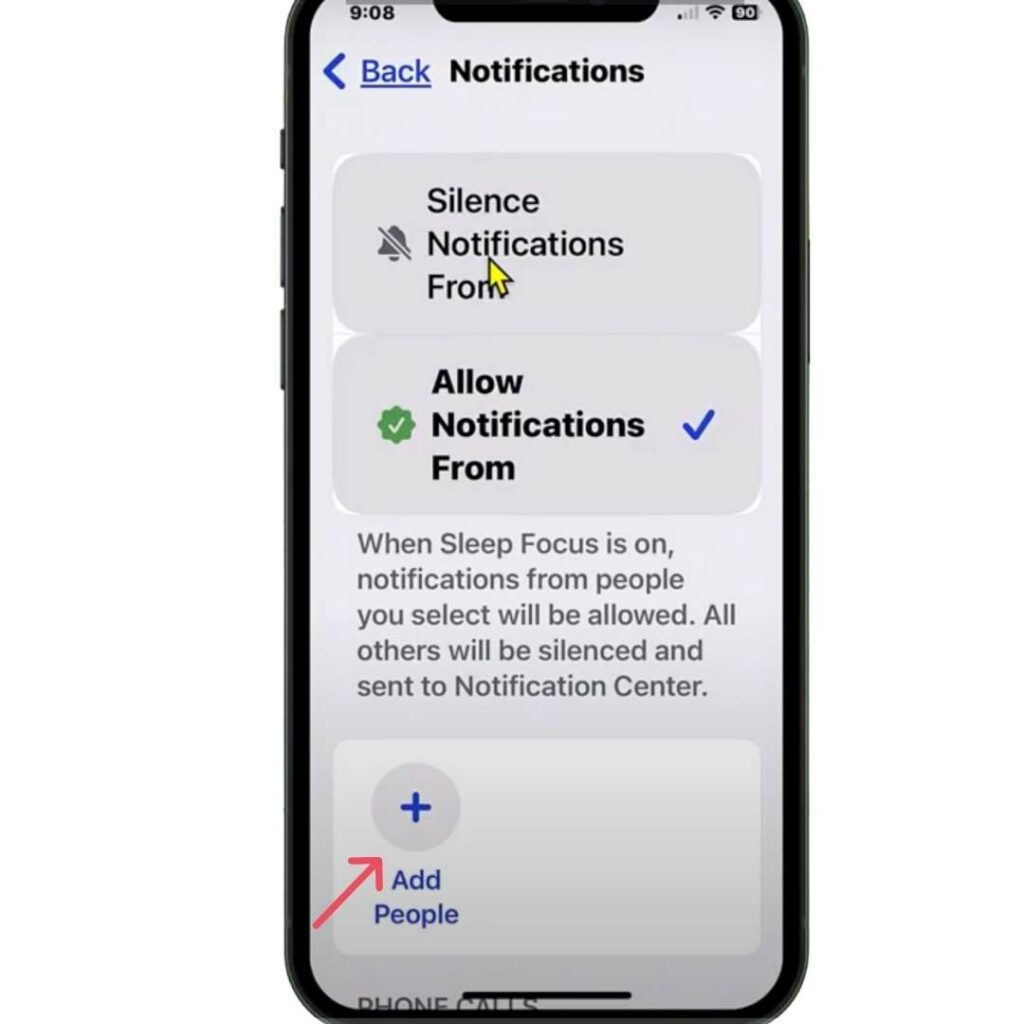


When you’re finished, click “done.”

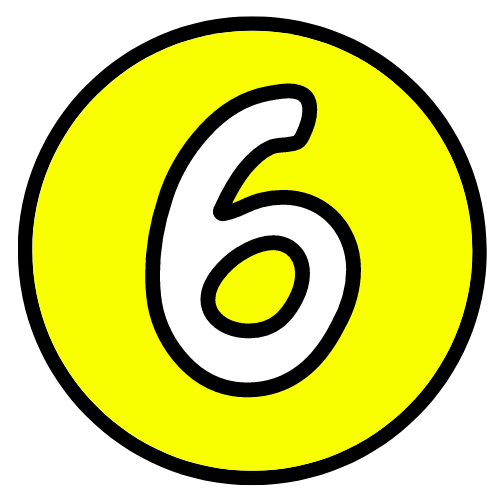
If you keep scrolling down, you can also select “allow calls from” and then tap to add family contacts or favorites.

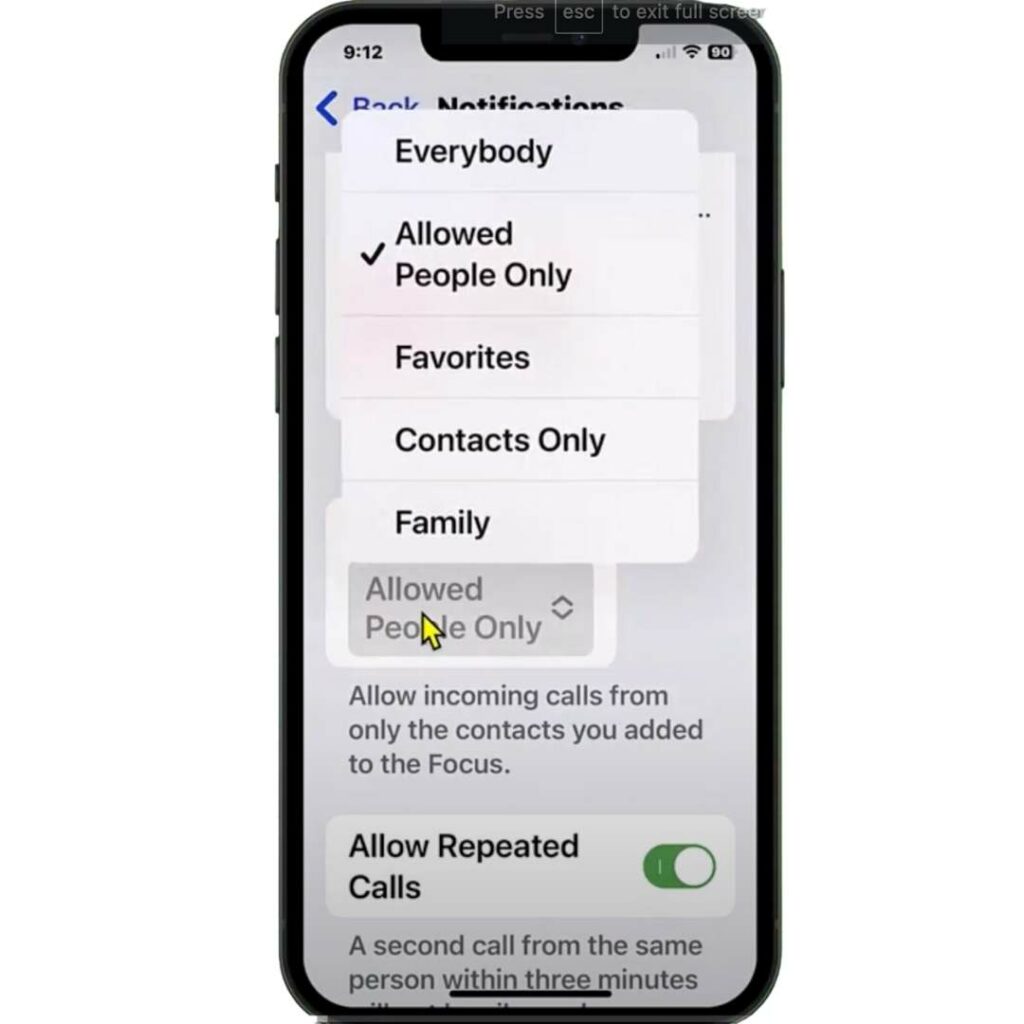
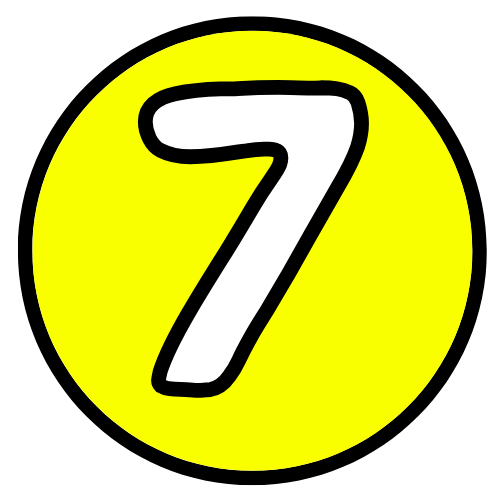
Allow repeated calls is selected. If someone calls you who is not on the above list twice or three times, it will not be silent if there is an emergency.


Return to sleep focus and select “apps.” What apps should you “allow notification from?” As an example, consider text messaging or any other option.




If you are waiting for an email that you marked as time sensitive and then tap on “Time sensitive notification,” that notification will come through.


The next thing we want to do is tell the sleep focus or Do not disturb the times when we are sleeping, and we want to continue with do not disturb. To do so, we must schedule in the “health app.” Go through all of the options by tapping “set up sleep in health.”


Make a sleep schedule. Select “sleep Goal.” You can now set your bedtime to “Every Day” and choose your preferred options. Select “Edit” and then “Active Days.”
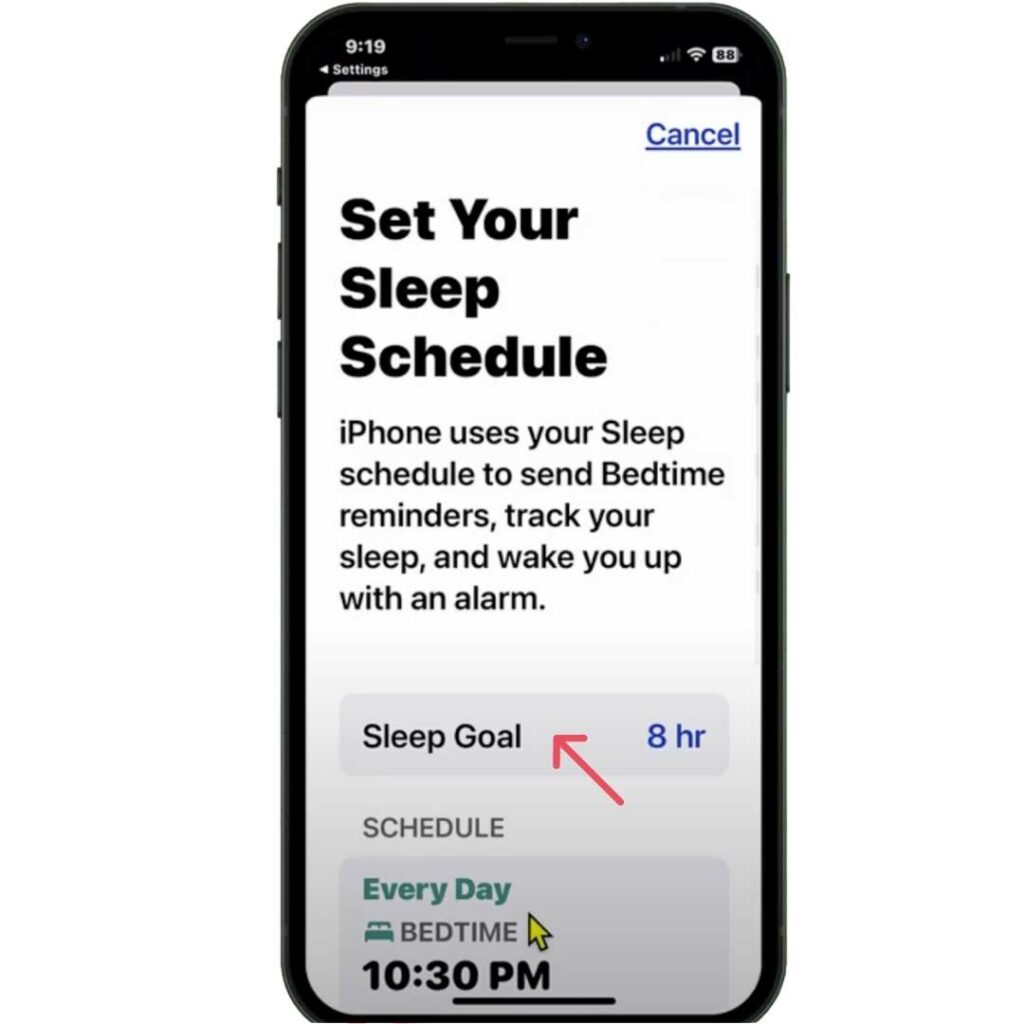
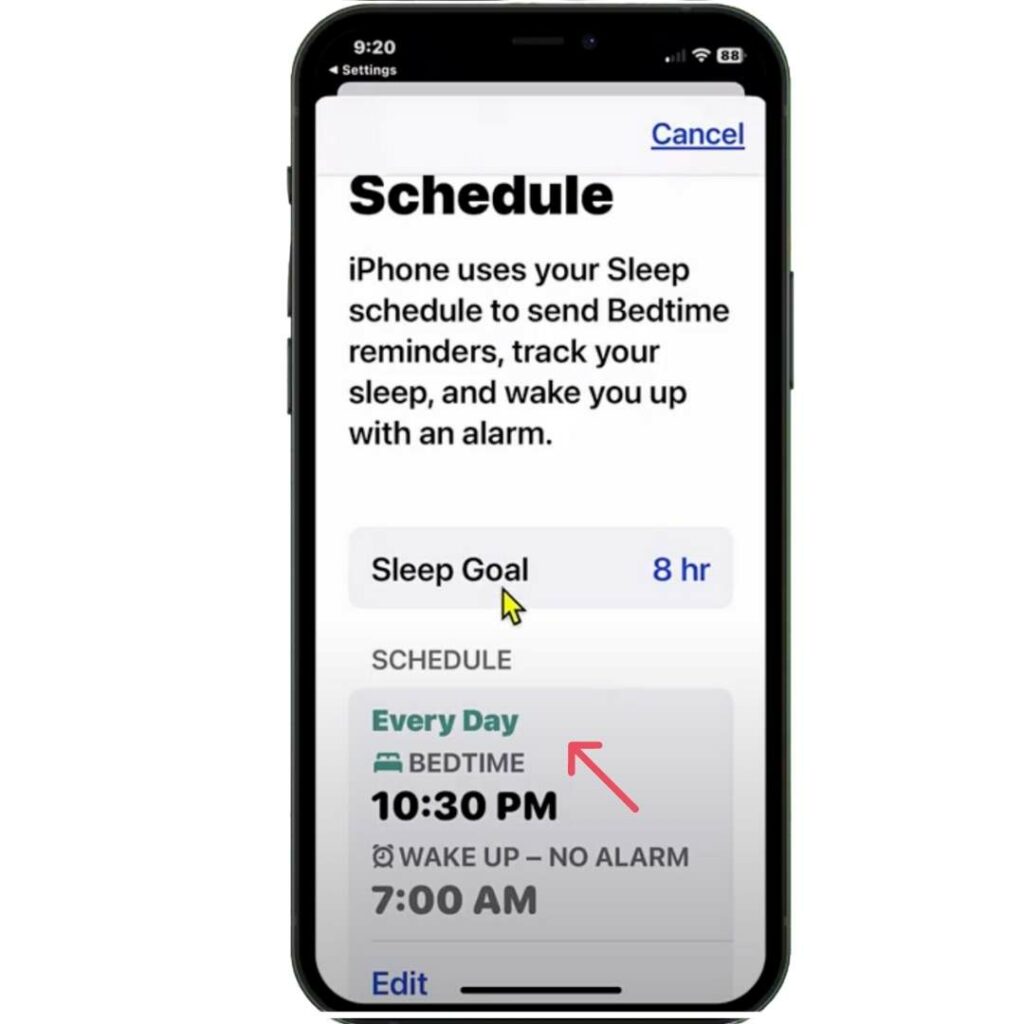
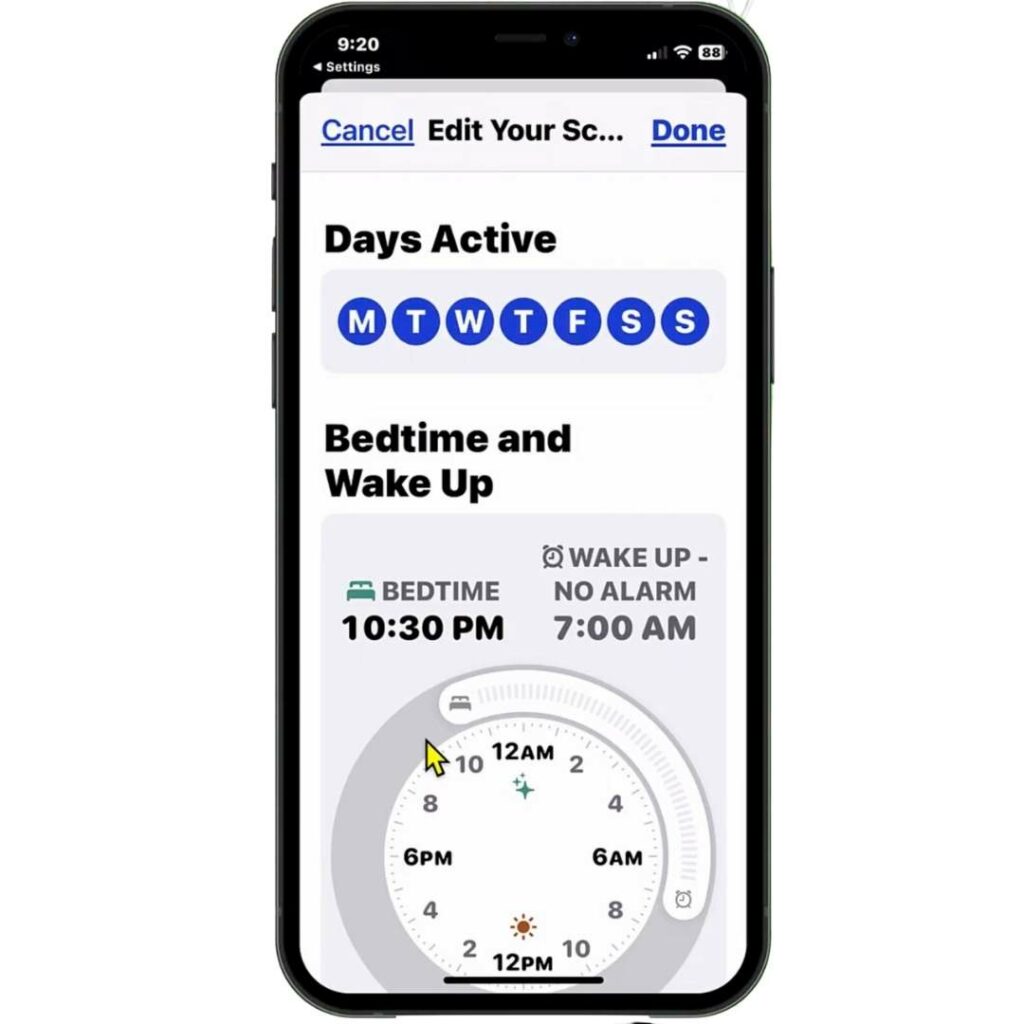

In the alarm option, you can also set the “alarm.”
You can also delete a schedule or add a new one by selecting “Add schedule” as you would for a weekend schedule.
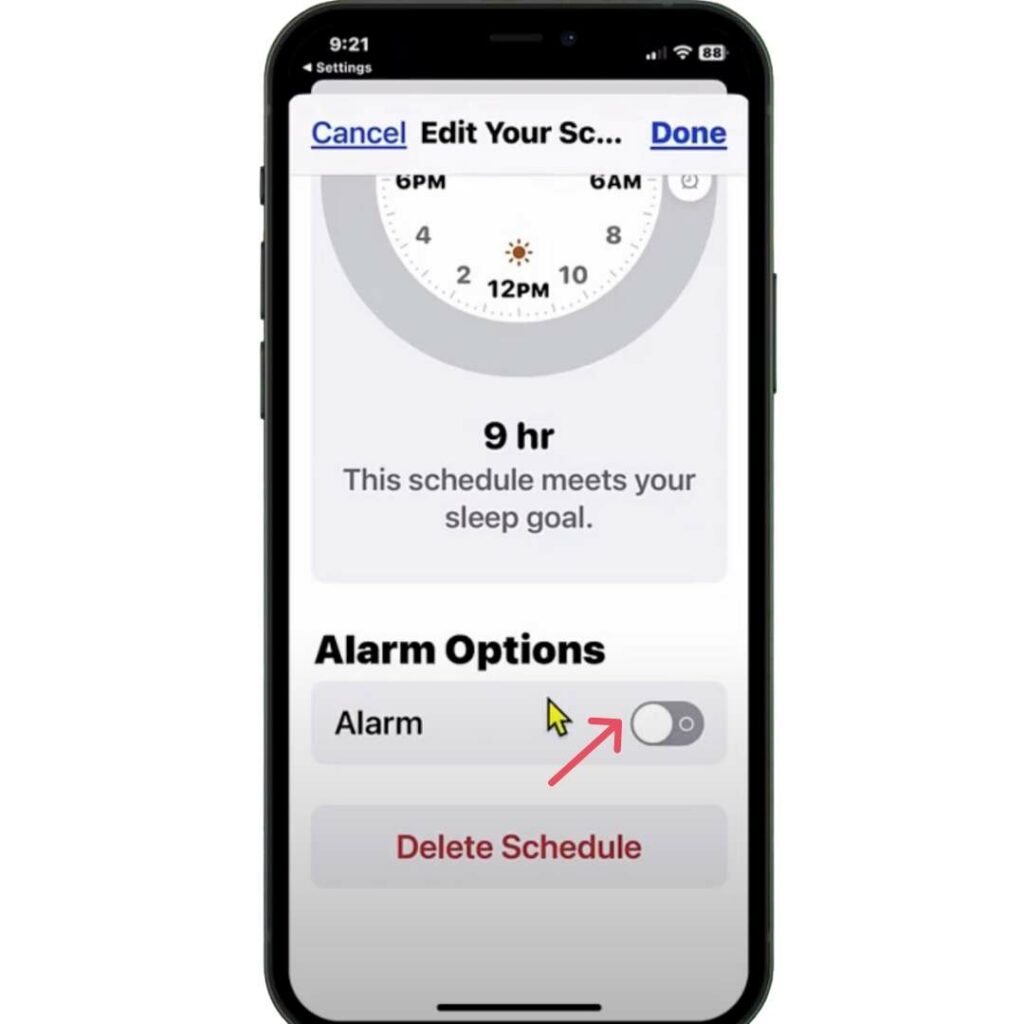


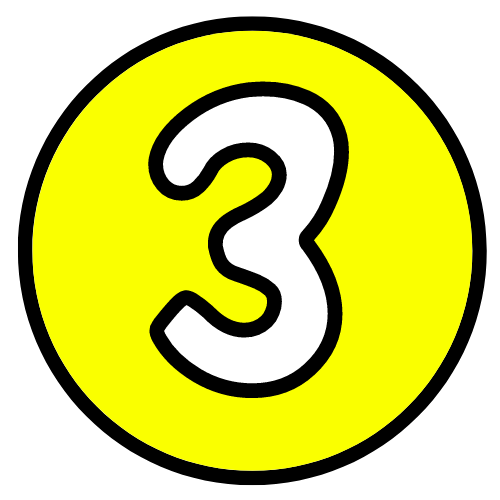
Go to the home screen now that you’ve got the focus for our sleeping and bedtime all set up. To access the control panel, swipe from the top right. To activate it, tap “Focus” and then “Sleep.”

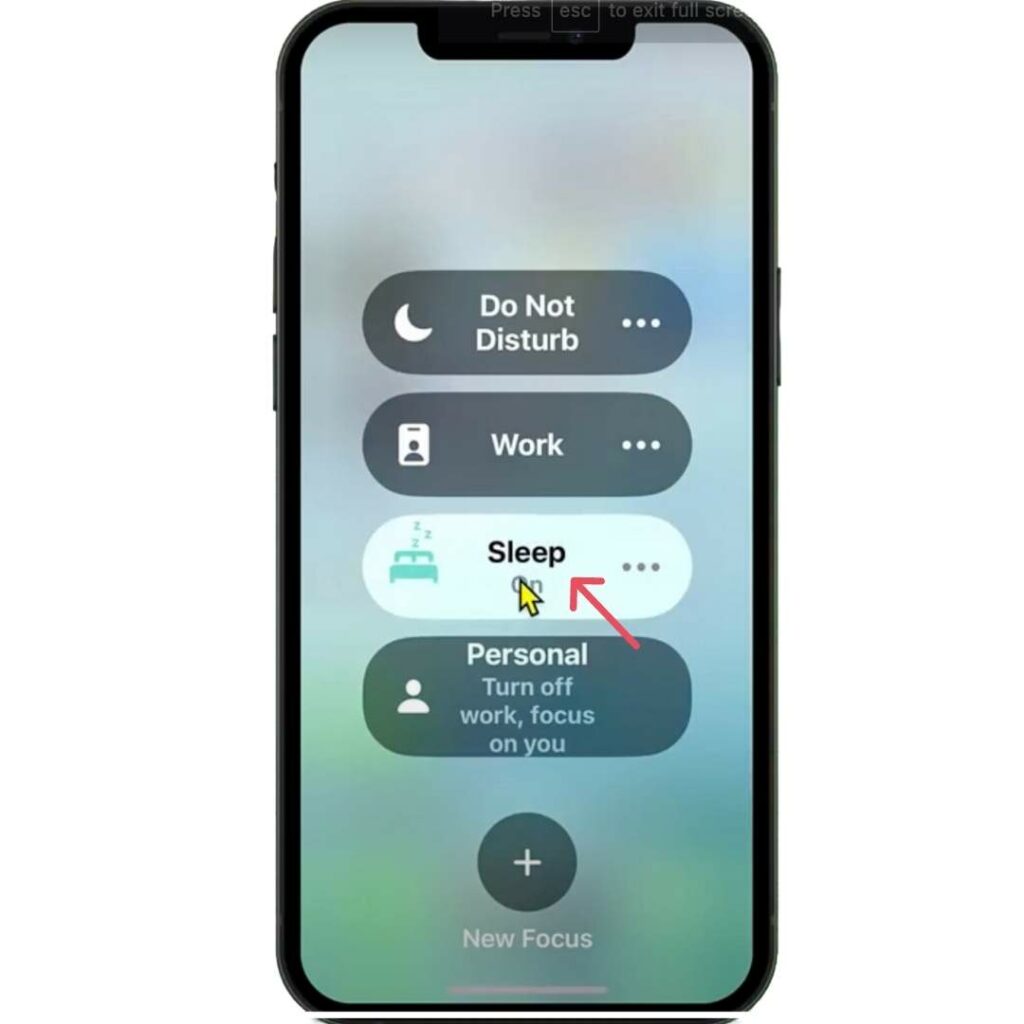
This is how you activate sleep mode or do not disturb mode on your iPhone.
Customizing Sleep Mode on your iPhone is an excellent way to make the most of this feature. By following these simple steps, you can tailor a Sleep Mode experience to your specific needs and preferences, resulting in a more restful night’s sleep.
Do you love this post? Share the love and PIN IT!